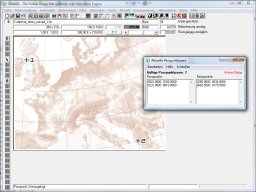


Eine einfache geometrische Passpunkttransformation ausführen
Wenn man zwei Bilder oder Karten aufeinander einpassen muss, so ist hierfür die Passpunkttransformation eine ausgezeichnete Möglichkeit.
Häufig sind 2 Karten nur verschwenkt und/oder in unterschiedlichem Maßstab gegeben. Das ist z. B. typisch bei eingescannten Karten der Fall. Hier sind bereits zwei Passpunkte völlig ausreichend. Die Arbeit gliedert sich in 4 Schritte:
- Passpunkteingabe (Basispunkteingabe)
- Passpunkte in Basispunkte kopieren und Zielbildgeometrie bereitstellen
- Eigentliche Passpunkteingabe
- Geometrische Transformation (Helmerttransformation)
Vorab: Karten bereitstellen
Folgende beide Karten seien gegeben —
Die Grundkarte: (Etwa 1,1 MByte)


Man sieht klar, dass beide Karten weder von Größe, Nordrichtung, noch Maßstab her übereinstimmen. Zuerst wird die Grundkarte per Datei/Öffnen geladen:
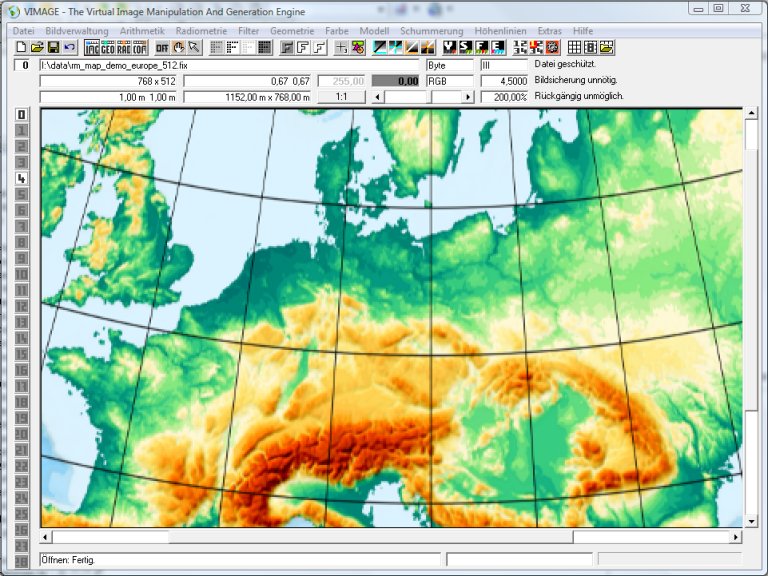
Es ist günstig, die Vergrößerung auf 200 % zu stellen.
1. Schritt: Passpunkteingabe (Basispunkteingabe)
Nun kann per Geometrie/Passpunktdialog das Passpunktdialogfenster gerufen werden:
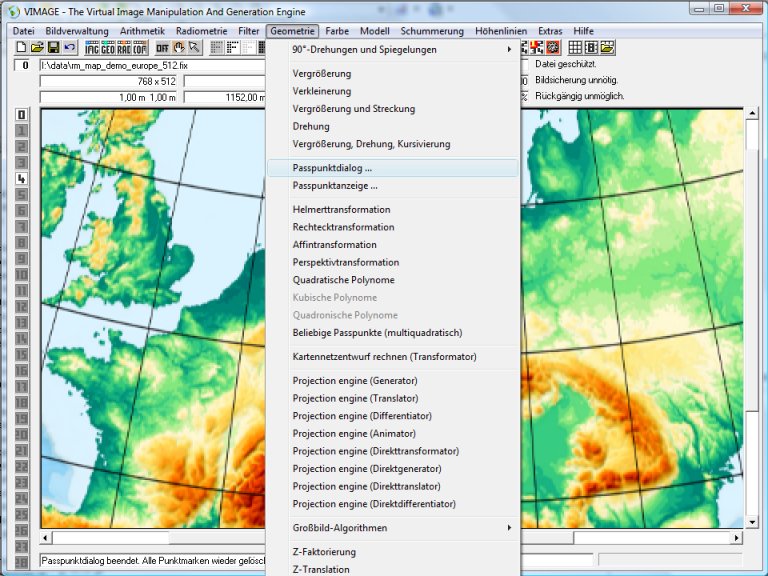
Per einfachem Mausklick in das Bild wird ein Passpunkt in Schottland gesetzt:
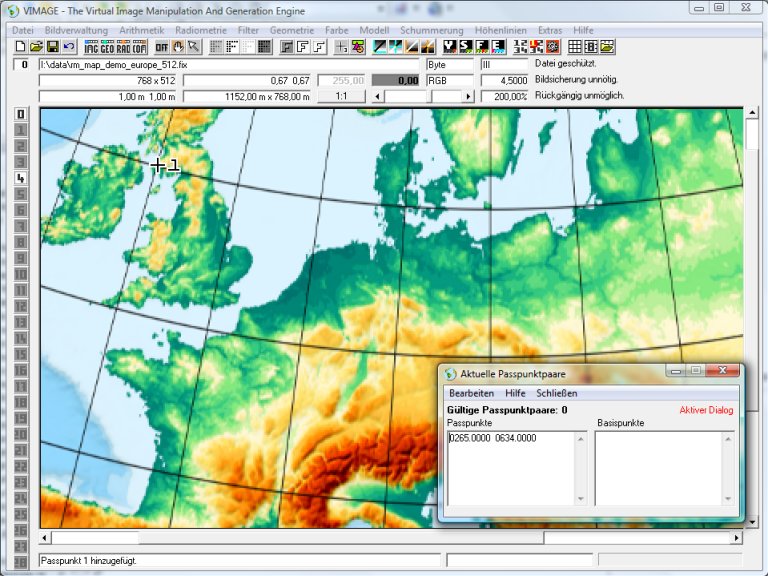
Sofern die Karten ein Gitternetz aufweisen sind natürlich Linienschnittpunkte vorzügliche Passpunktorte. Ohne ein Gradnetz funktioniert es aber auch, dann sind z. B. Flussmündungen, Kaps, Straßenkreuzungen etc. günstige Passpunktlagen. Wichtig ist, dass sie in beiden Karten recht genau identifizierbar sind. Die Passpunkte sollen möglichst in diagonal gegenüberliegenden Blattecken liegen. Der 2. Passpunkt kommt beispielsweise nach Albanien:

2. Schritt: Passpunkte in Basispunkte kopieren und Zielbildgeometrie bereitstellen
Passpunkte in Basispunkte kopieren
Ohne weitere Erläuterung werden die folgenden Teilschritte vorgenommen: Mit der Passpunktdialogfenster-Menüfunktion Bearbeiten/Passpunkte in Basispunkte kopieren ...
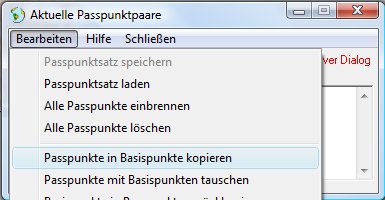
... werden nach einer Sicherheitsabfrage die Passpunkte von der linken auf die rechte Seite des Passpunktdialogfensters kopiert:
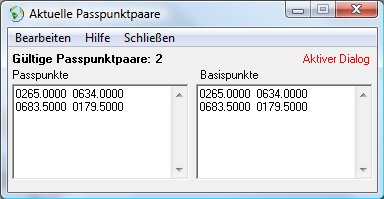
Anschließend rufen wir Bearbeiten/Alle Passpunkte löschen ...
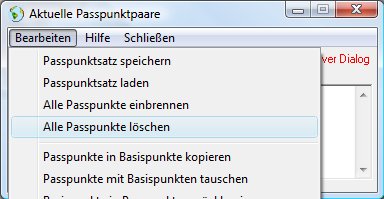
... woraufhin, ebenfalls nach einer Sicherheitsabfrage nunmehr unsere Punkte als „Basispunkte“ auf der rechten Seite stehen. Die „Passpunkte“ sind leer:
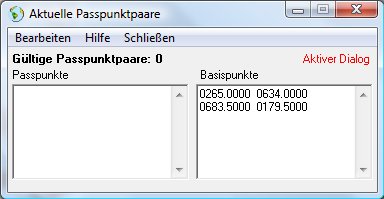
(Anmerkung: Statt Bearbeiten/Passpunkte in Basispunkte kopieren und Bearbeiten/Alle Passpunkte löschen geht auch Bearbeiten/Passpunkte mit Basispunkten tauschen.)
Jetzt bitte bitte das Passpunktedialogfenster per Schließen - schließen.
Option Zielgeometriewahl wählen
Nun bitte einen Klick auf die Schaltfläche
![]() (grüner Pfeil) ausführen.
(grüner Pfeil) ausführen.

Im Mitteilungsfenster erscheint Option Zielgeometriewahl eingestellt auf: Zielbild-Koordinatensystem dem Sekundäroperand entnehmen. Diese Optionseinstellung ist wichtig. Sie braucht aber nur einmal ausgeführt werden. Die Option wird in der Registry gespeichert und steht bei nachfolgenden Vimage-Rufen automatisch richtig.
Zielgeometrie bereitstellen
Nun bitte die Funktion Bildverwaltung/Sekundäroperand/Aus Akkumulator laden aufrufen.

Kurz danach sollte eine Schaltfläche ![]() am linken Hauptfensterrand erscheinen. Unser Bild befindet sich nun in Bild 8 oder dem Sekundäroperanden.
am linken Hauptfensterrand erscheinen. Unser Bild befindet sich nun in Bild 8 oder dem Sekundäroperanden.
Der aufmerksame Leser wird bemerken, dass bisher überhaupt noch nichts mit dem einzupassenden Bild passiert ist. Die bisher gesetzten Punkte sind auch nicht etwa Passpunkte in einem zu entzerrenden Bild, sondern Punktpositionen in einer verzerrungsfreien Grundkarte oder Basiskarte. Aus diesem Grund werden sie auch nicht Passpunkte (i. e. S.), sondern Basispunkte genannt. Die Eingabe der eigentlichen Passpunkte erfolgt erst jetzt ...
3. Schritt: Eigentliche Passpunkteingabe
Hierfür laden wir nun das verschwenkte - einzupassende - Bild (per Datei/Öffnen) in den aktuellen Bildspeicher:
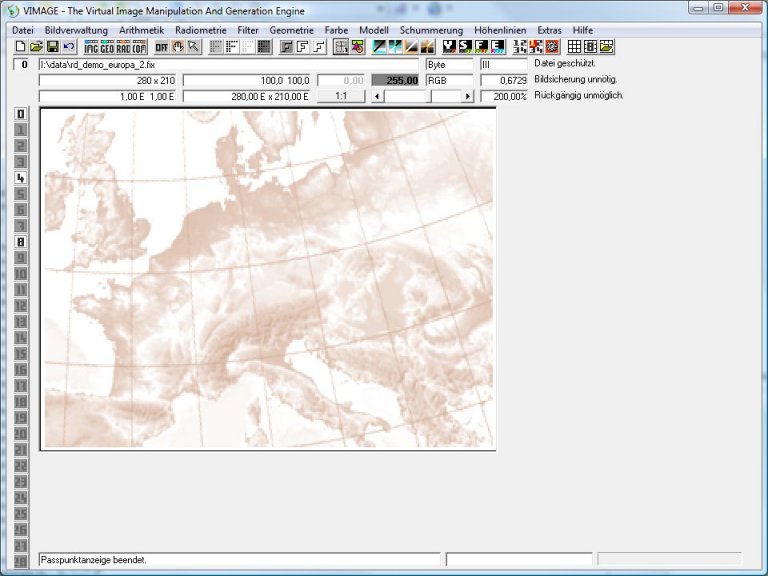
Nun wird ein zweites Mal per Geometrie/Passpunktdialog das Passpunktdialogfenster geöffnet. Die beiden alten „Basispunkte“ stehen unverändert auf der rechten Seite des Fensters. Nun können die beiden Punkte (in Schottland und Albanien) im einzupassenden Bild angeklickt werden:
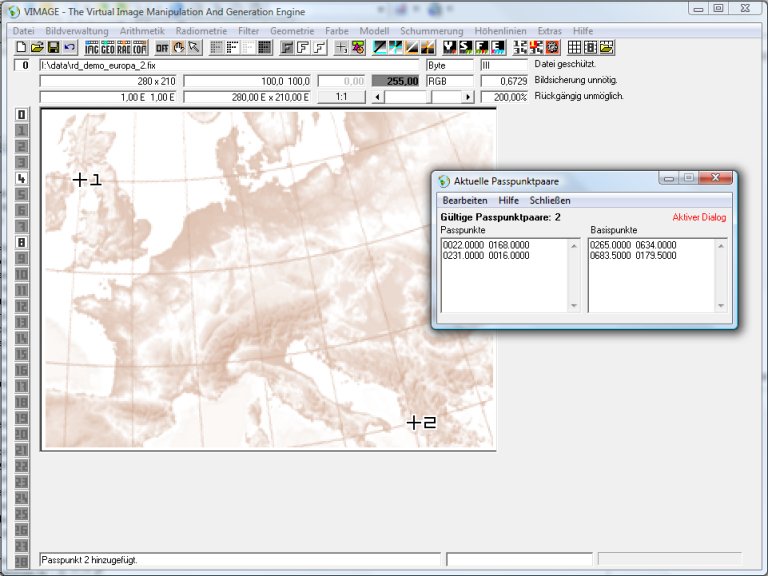
Man bemerkt: Im Passpunktdialogfenster haben die Punkte auf der „Basispunktseite“ zugehörige Positionen auf der „Passpunktseite“ erhalten.
Wenn ein Punkt einmal versehentlich falsch gesetzt wurde, lässt er sich mit der Maus auch „anfassen“ und verschieben. Außerdem gibt es Menufunktionen zum Punkte löschen, speichern etc. Nachdem alle Punkte eingegeben worden sind, betätige man die Passpunktmenüfunktion Schließen. Ein Speichern der Passpunkte ist nicht erforderlich. Vimage merkt sich die Passpunktpaare im Hauptspeicher „im Hintergrund“.
4. Schritt: Geometrische Transformation (Helmerttransformation)
Nun kann im Hauptmenü Geometrie/Helmerttransformation aufgerufen werden:
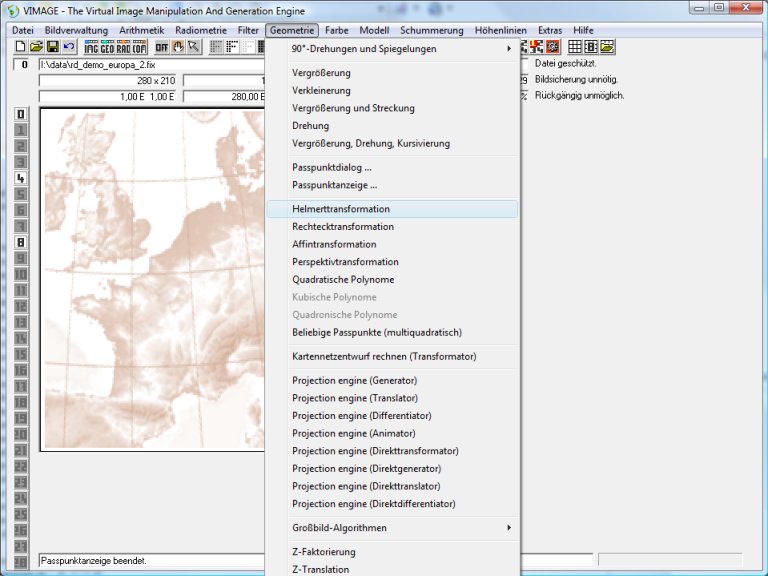
Nach einigen Sekunden ist die geometrische Transformation ausgeführt.

Eine Übereinanderkopie der beiden Bilder zeigt: Die beiden Bilder wurden pixelgenau zur Deckung gebracht.
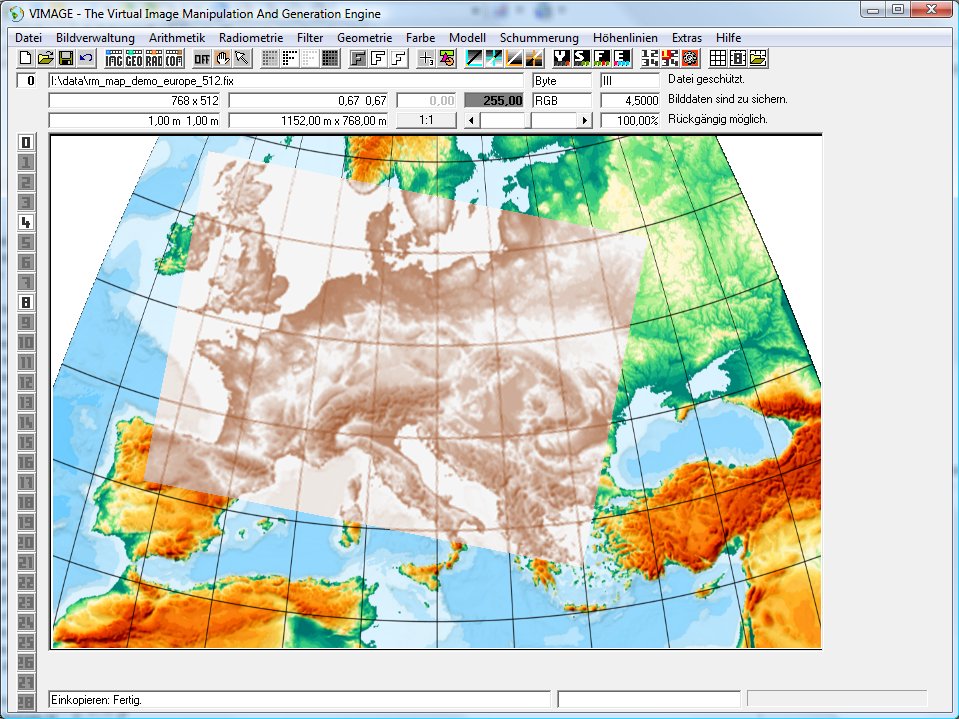
Anhang
Anmerkungen
Die Helmerttransformation ist mit ihren beiden benötigten Passpunkten einfach und genial. Mit ihrem Ansatz x'=A·x+B·y+C, y'=B·x-A·y+D kann man alle Verschwenkungen und Skalierungen von Bildern behandeln. Die Helmerttransformation ist auch deshalb so wertvoll, weil sie winkeltreu ist. Das ist besonders bei eingescannten Karten bedeutsam. Mehr Passpunkte können zu „gummituchartigen“ Verformungen führen. Dies würde oftmals mehr schaden als nützen.
Mit der Affintransformation kann man 3 Passpunkte, mit der Perspektivtransformation 4 Passpunkte, mit quadratischen Polynomen 6 Passpunkte zur Deckung bringen. Für bis 200 Passpunkte gibt es die Funktion „Beliebige Passpunkte (multiquadratisch)“. Damit kann man sogar einen Kartennetzentwurf pixelgenau in einen anderen überführen. Dies ist aber ein Kapitel für sich.
Dateien
Die Grundkarte (Etwa 1,1 MByte)
Die einzupassende Karte
Änderungsstand:
13.03.2012: Ab Vimage 4.1.285 sind bei der Hardy-Transformation
bis zu maximal 1200 Passpunkte eingebbar. Bei mehr als 200 Passpunkten kann es aber zu sehr langen Rechenzeiten
kommen, in seltenen Fällen sind numerischen Instabilitäten möglich.
-TU-25-01
25.11.2015: Durchsicht.
30.11.2017: Durchsicht.